These are the instructions to Flash Stock Rom or any custom rom using Smart Phone Flash Tool (SP Flash Tool) on Windows Computer.
Requirements: Your Android
Smartphone should have at-least 40-50 percent of battery to perform the
Flashing Process.
Flash Stock Rom using
Smart Phone Flash Tool
Step 1: Download and
install Android USB Drivers on your computer. In case Android USB Drivers are
already installed on your Computer then skip this step.
Step 2: Power Off your
Android Smartphone and remove the Battery (if it is removable).
[Image: Power Off Android Smartphone]
Step 3: Download the
Stock Rom or Custom Rom that you want to Flash on your Android Smartphone
and extract it on your Computer.
Step 4: Download and
Extract Smart Phone Flash Tool on Your Computer. After Extracting you will be
able to see the following files:
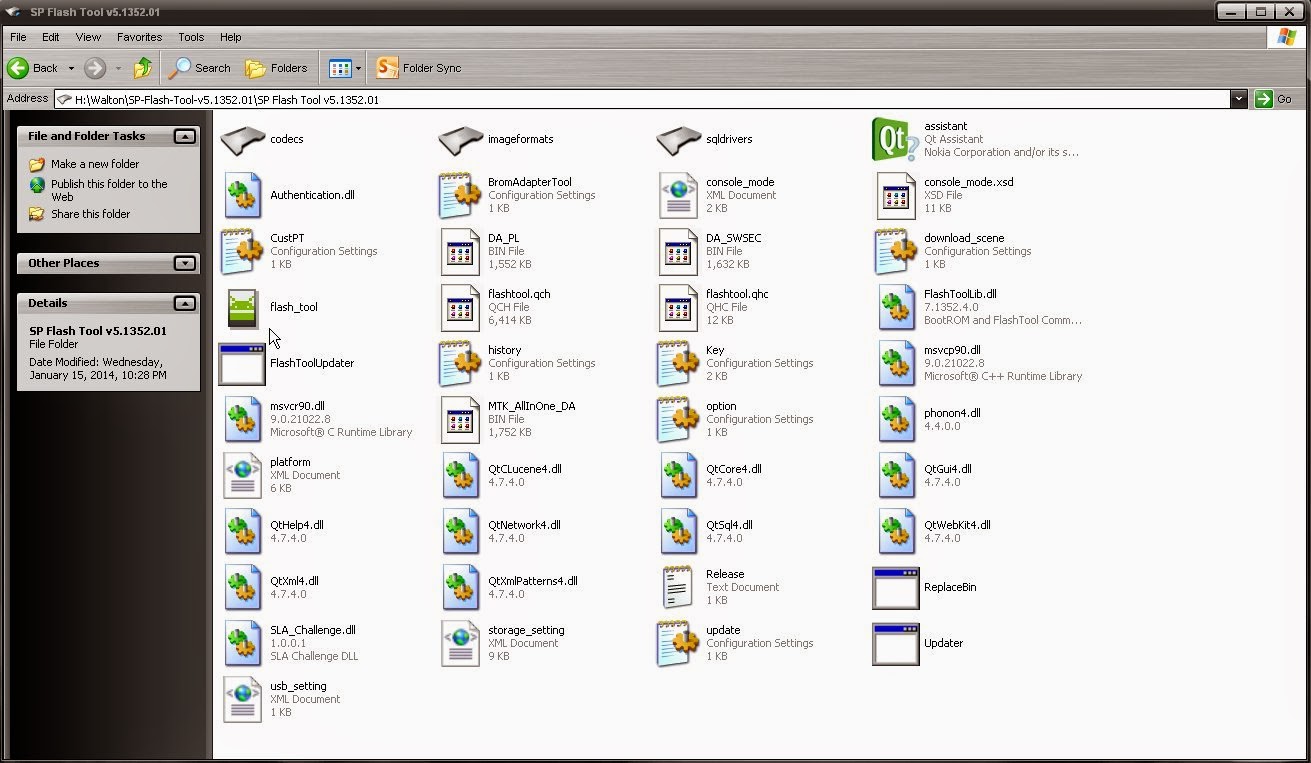
[Image: Smart Phone Flash Tool Extracted Files]
Step 5: Now Open
Flash_tool.exe (you will find this from the extracted files in Step#6).
Step 7: Now, Locate the Scatter File (you will find this file in the Stock Rom or any Custom Rom).
Step 8: Now, Click on the
Download Button to begin the Flashing Process.
Step 9: Now, Connect your
Smartphone to the Computer using USB Cable (without battery- if it is
removable). After connecting the device to the computer Press Volume Down or
Volume Up key, so that your computer easily detect your smartphone.
Step 10: Once Flashing is
completed, a Green Ring will appear.
Step 11: Close the Smart
Phone Flash Tool on your computer and disconnect your Android Smartphone from
the computer.
Congratulations, Now your
Android Smartphone is successfully running the Stock Rom you have Downloaded.
Points to remember :
[*] The above tutorial
only works with the Stock Rom or Custom Rom which comes with the Scatter
file in it.
[*] Take Backup: Take
a Phone backup before using the Smart Phone Flash Tool as because during the
flashing process your personal data will be removed.
[*] We have shared the
installable USB Drivers in this page, which works for almost any
Android Smartphone.




No comments:
Post a Comment