Whether you own an Android Smartphone or a tablet device, whether you are a noob, basic or advanced user, you need to be aware of certain things about your device. Booting your device into Odin/download/fastboot/ bootloader or recovery mode (stock or recovery) is a piece of knowledge you must have.
There are hundreds of Android devices out there manufactured by different OEMs. As a result, there is no universal method for entering download/fastboot/recovery mode for all devices. The key combinations differ even for the devices made by the same manufacturer. At Droidviews, we always strive to provide tips, tricks and resources for our visitors that might make their mobile life easy-going and productive.
With this end at the back of our mind, we bring together the keys to boot your Android device in download/fastboot/bootloader and recovery mode at a single spot. We aim to make this article a handbook for such purposes and therefore we have made a beginning with most recognized and popular brands like Samsung, LG, Motorola, HTC, SONY, Asus, etc. and we plan to add more brands and devices, making this article all inclusive and, at the same time, an exclusive presentation from Droidviews.
Disclaimer:
Please note that you will be able to boot your device in custom recovery mode only if it is rooted. We don’t take any responsibility as by rooting you already have given up on your warranty, please don’t proceed if you don’t know what you are doing.
Please be noted that this guide is a work in progress and will grow larger. Some specific device could actually have a different key combination or some device could behave differently, if you have any trouble with the following tutorial, or if you have pointed out a non working key-combo, please drop a comment and we will be happy to help you.
Download Fastboot for Android: Link
Download & Recovery Mode for Samsung Devices
[This will work for almost all Samsung devices]
To enter into ODIN/Download mode, do this:
- Turn on USB Debugging/ Android Debugging
- Turn off your Phone
- Hold down Volume Down + Power + Home Button
[For Galaxy Tabs, press and hold Volume Down + Power]
- Press Volume Up when prompted after the security warning
To enter into Recovery mode, do this:
- Hold down Volume UP + Power + Home Button
[For Galaxy Tabs, press and hold Volume Up + Power]
- Release all the keys when you see the Samsung logo
To enter into Fastboot mode, do this:
[Will only work for devices which have Fastboot mode, ex. Galaxy Nexus]
- Turn off your phone
- Hold down Volume UP + Volume Down + Power button
- Release when you see the Android logo
Exclusions:
Nexus S
To enter into Bootloader/Fastboot : (while turned off) Press and hold Volume Up + Power
To enter into Recovery: (while turned off) Press and hold Volume Up + Power, Highlight RECOVERY with the volume keys and select with the Power key.
Galaxy Nexus
To enter into Bootloader/Fastboot : (while turned off) Press and hold Volume Up + Volume Down + Power
To enter into Recovery: (while turned off) Press and hold Volume Up + Volume Down + Power then scroll down to Recovery Mode with the Volume Keys and select with the Power key.
Nexus 10
To enter into Bootloader/Fastboot : (while turned off) Press and hold Volume Down + Volume Up + Power
To enter into Recovery: (while turned off) Press and hold Volume Down + Volume Up + Power then scroll down to Recovery Mode with the Volume Keys and select with the Power key.
Bootloader & Recovery Mode for HTC phones
[This will work for almost all HTC devices]
To enter into Bootloader mode, do this:
- Turn off your phone
- Hold down Volume Down + Power button
- Release the Power button when device starts and continue to hold the Volume Down key until you see a white screen, that’s the bootloader.
To enter into Fastboot mode, do this:
- Turn off your phone
- Hold down Volume Down + Power button
- Release the Power button when device starts and continue to hold the Volume Down key until you enter into the bootloader. [For some phones, bootloader mode itself acts as Fastboot mode]
- Scroll up or down with Volume keys and select Fastboot with the power key.
To enter into Recovery mode, do this:
- Turn off your phone
- Hold down Volume Down + Power button [older devices: Home + Power button]
- Release the Power button when device starts and continue to hold the Volume Down key until you enter into the bootloader.
- Scroll up or down with Volume keys and select Recovery with the power key.
Exclusions:
Nexus One
To enter into Bootloader/Fastboot: (while turned off) Press and hold Trackball + Power
To enter into Recovery : (while turned off) Press Down on Trackball + Power Highlight RECOVERY with the volume keys and select with the Power key.
HTC Legend
To enter into Bootloader/Fastboot: (while turned off) Press and hold Down on Trackball + Volume Down + Power
To enter into Recovery: (while turned off) Press Down on Trackball + Volume Down + Power Highlight Recovery with the volume keys and select with the Power key.
Fastboot & Recovery Mode for LG Phones
LG is not much friendly for entering fastboot with the key-combination and hence, will have to be done by connecting to a pc and hence it is not covered in this guide. There are some exclusions though. Booting to recovery with key-combinations is just fine.
For All Devices that do not Support Fastboot Key Combination
To enter into Recovery: (while turned off) Press and hold Volume Down + Power
Exclusions:
Nexus 4
To enter into Bootloader/Fastboot : (while turned off) Press and hold Volume Down + Power
To enter into Recovery: (while turned off) Press and hold Volume Down + Power then scroll down to Recovery Mode with the Volume Keys and select with the Power key.
LG Optimus One P500 and Optimus Net P690
To enter into Fastboot : (while turned off) Press and hold Home + Power
To enter into Recovery: (while turned off) Press and hold Volume Down + Home + Power
LG Optimus Me P350
To enter into Fastboot : (while turned off) Press and hold Volume Up + Call key+ Power
To enter into Recovery: (while turned off) Press and hold Volume Down + Call key + Power
LG Optimus GT540
To enter into Fastboot : (while turned off) Press and hold Camera + Power
To enter into Recovery: (while turned off) Press and hold Home + Power
LG Optimus L3
To enter into Recovery: (while turned off) Press and hold Volume Down + Menu button + Power
LG Optimus L5
To enter into Recovery: (while turned off) Press and hold Volume Down + Power and immediately followed by pressing and holding Home key.
LG Optimus G
To enter into Bootloader/Fastboot : (while turned off) Press and hold Volume Down + Power
To enter into Recovery: (while turned off) Press and hold Volume Down + Power then scroll down to Recovery Mode with the Volume Keys and select with the Power key.
Bootloader & Recovery Mode for Motorola Phones
Motorola Droid Razr XT 910/912
To enter into Bootloader/Fastboot : (while turned off) Press and hold Volume Down + Volume UP + Power, now scroll down with Volume Down key only, and select AP Fastboot with Volume Up key.
To enter into Recovery: (while turned off) Press and hold Volume Down + Volume UP + Power, now scroll down with Volume Down key only, and select Recovery with Volume Up key.
Motorola Droid X
To enter into Bootloader/Fastboot : (while turned off) Press and hold Volume Down + Volume UP + Power
To enter into Recovery: (while turned off) Press and hold Home + Power
Motorola Droid X2
To enter into Bootloader/Fastboot : (while turned off) Press and hold Volume Down + Power
To enter into Recovery: (while turned off) Press and hold Volume Down + Power, scroll down to Recovery with Volume Down key, press Volume Up to select Recovery.
Motorola Droid Bionic
To enter into Bootloader/Fastboot : (while turned off) Press and hold Volume Down + Volume Up + Power, scroll down to AP Fastboot with Volume Down and select with Volume Up
To enter into Recovery: (while turned off) Press and hold Volume Down + Volume Up + Power, scroll down to Recovery with Volume Down key, press Volume Up to select Recovery.
Motorola Droid 3
To enter into Bootloader/Fastboot : (while turned off) Slide out the keyboard and press M + Power, scroll down to Fastboot with Volume Down and select with Volume Up
To enter into Recovery: (while turned off) Slide out the keyboard and press M + Power, scroll down to Recovery with Volume Down and select with Volume Up. Now hold down Volume Up + Volume Down to get the menu. Or slide out the keyboard and press X + Power
Motorola Droid 4
To enter into Bootloader/Fastboot : (while turned off) Press and hold Volume Down + Volume Up + Power, scroll down to AP Fastboot with Volume Down and select with Volume Up
To enter into Recovery: (while turned off) Press and hold Volume Down + Volume Up + Power, scroll down to Recovery with Volume Down key, press Volume Up to select Recovery.
Motorola Defy XT535
To enter into Bootloader/Fastboot : (while turned off) Press and hold Volume Up + Power
To enter into Recovery: (while turned off) Press and hold Volume Down + Power
Motorola Defy Plus
To enter into Bootloader/Fastboot : (while turned off) Press and hold Volume Up + Power
To enter into Recovery: (while turned off) Press and hold Volume Down + Power
Motorola Xoom
To enter into Bootloader/Fastboot : (while turned off) Press and hold Volume Down + Power
To enter into Recovery: (while turned off) Press and hold Volume Down + Power, scroll down to Recovery with Volume Down key, press Volume Up to select Recovery.
Motorola Atrix
To enter into Bootloader/Fastboot : (while turned off) Press and hold Volume Down + Power
To enter into Recovery: (while turned off) Press and hold Volume Down + Power, scroll down to Recovery with Volume Down key, press Volume Up to select Recovery.
Motorola Atrix 2
To enter into Bootloader/Fastboot : (while turned off) Press and hold Volume Down + Power
To enter into Recovery: (while turned off) Press and hold Volume Down + Power, scroll down to Recovery with Volume Down key, press Volume Up to select Recovery.
Motorola Atrix 4G
To enter into Bootloader/Fastboot : (while turned off) Press and hold Volume Down + Power, at the “Starting Fastboot protocol support” screen, press Volume Up
To enter into Recovery: (while turned off) Press and hold Volume Down + Power, scroll down to Recovery with Volume Down key, press Volume Up to select Recovery.
Motorola Atrix HD
To enter into Bootloader/Fastboot : (while turned off) Press and hold Volume Down + Volume Up + Power, scroll down to AP Fastboot with Volume Down and select with Volume Up
To enter into Recovery: (while turned off) Press and hold Volume Down + Volume Up + Power, scroll down to Recovery with Volume Down key, press Volume Up to select Recovery.
Motorola Photon 4G
To enter into Bootloader/Fastboot : (while turned off) Press and hold Volume Down + Power
To enter into Recovery: (while turned off) Press and hold Volume Down + Power, scroll down to Recovery with Volume Down key, press Volume Up to select Recovery.
Motorola Razr M
To enter into Bootloader/Fastboot : (while turned off) Press and hold Volume Down + Volume Up + Power, scroll down to AP Fastboot with Volume Down and select with Volume Up
To enter into Recovery: (while turned off) Press and hold Volume Down + Volume Up + Power, scroll down to Recovery with Volume Down key, press Volume Up to select Recovery.
Motorola Razr i
To enter into Bootloader/Fastboot : (while turned off) Press and hold Volume Down + Power
To enter into Recovery: (while turned off) Press and hold Volume Down + Power, scroll down to Recovery with Volume Down key, press Volume Up to select Recovery.
Motorola Razr HD
To enter into Bootloader/Fastboot : (while turned off) Press and hold Volume Down + Volume Up + Power, scroll down to AP Fastboot with Volume Down and select with Volume Up
To enter into Recovery: (while turned off) Press and hold Volume Down + Volume Up + Power, scroll down to Recovery with Volume Down key, press Volume Up to select Recovery.
Flash & Recovery Mode for Sony Phones
SONY Xperia S, Xperia Mini, Xperia Mini Pro, Xperia Ray
To enter into Fastboot : (while turned off) Press and hold Volume Up, at the same time plug in the micro USB cable which is already connected to PC. You should see a blue LED. You’re in Fastboot mode now.
To enter into Flash Mode : (while turned off) Press and hold the Volume Down button, at the same time plug in the micro USB cable which is already connected to PC.
To enter into Recovery:
- Xperia S : (while turned off) Power on and when you see blue LED lit up, press Volume UP
- Xperia Mini, Xperia Mini Pro, Xperia Ray : (while turned off) Power on and keep pressing Volume Down key few times to land into recovery.
SONY Xperia Arc, Xperia Arc S, Xperia Neo, Xperia Neo V, Xperia Pro
To enter into Fastboot : (while turned off) Press and hold the Menu button, at the same time plug in the micro USB cable which is already connected to PC. You should see a blue LED. You’re in fastboot mode now.
To enter into Flash Mode : (while turned off) Press and hold the Volume Down button, at the same time plug in the micro USB cable which is already connected to PC.
To enter into Recovery:
- Xperia Arc, Xperia Arc S : (while turned off) Power on and press and hold Volume Down key
- Xperia Neo, Xperia Neo V, Xperia Pro : (while turned off) Power on and keep pressing Volume Down key few times to land into recovery.
SONY Xperia Play
To enter into Fastboot : (while turned off) Press and hold the Search button, at the same time plug in the micro USB cable which is already connected to PC. You should see a blue LED. You’re in fastboot mode now.
To enter into Flash Mode : (while turned off) Press and hold the Volume Down button, at the same time plug in the micro USB cable which is already connected to PC.
To enter into Recovery: (while turned off) Power on and keep pressing (depends on which recovery you flashed) Volume Down or Volume Up key few times to land into recovery.
SONY Xperia P, Xperia U, Xperia Sola, Xperia Go
To enter into Fastboot : (while turned off) Press and hold the Volume Up button, at the same time plug in the micro USB cable which is already connected to PC.
To enter into Flash Mode : (while turned off) Press and hold the Volume Down button, at the same time plug in the micro USB cable which is already connected to PC.
To enter into Recovery: (while turned off) Power on and keep pressing (depends on which recovery you flashed) Volume Down or Volume Up key few times to land into recovery.
SONY Xperia X10, Xperia X10 Mini, Xperia X 10 Mini Pro, Xperia X8
To enter into Fastboot : (while turned off) Press and hold the Volume Up button, at the same time plug in the micro USB cable which is already connected to PC.
To enter into Flash Mode : (while turned off) Press and hold the Volume Down button, at the same time plug in the micro USB cable which is already connected to PC.
To enter into Recovery:
- Xperia X10: (while turned off) Power on and keep the Back key pressed
- Xperia X10 Mini, Xperia X 10 Mini Pro, Xperia X8: (while turned off) Power on and keep pressing Back key repeatedly
SONY Tablets
To enter into Recovery: (while turned off) Power on and keep pressing Volume Up key few times to land into recovery.
Fastboot is not yet available for Tablets
SONY Xperia Miro, Xperia Tipo, Xperia Tipo Dual, Xperia J, Xperia E
To enter into Fastboot : (while turned off) Press and hold the Volume Up button, at the same time plug in the micro USB cable which is already connected to PC.
To enter into Flash Mode : (while turned off) Press and hold the Volume Down button, at the same time plug in the micro USB cable which is already connected to PC.
To enter into Recovery: (while turned off) Power on or plug into charger and keep pressing Volume Down repeatedly.
SONY Xperia T, Xperia TL, Xperia TX, Xperia V
To enter into Fastboot : (while turned off) Press and hold the Volume Up button, at the same time plug in the micro USB cable which is already connected to PC.
To enter into Flash Mode : (while turned off) Press and hold the Volume Down button, at the same time plug in the micro USB cable which is already connected to PC.
To enter into Recovery: (while turned off) Power on or plug into charger and keep pressing Volume Down repeatedly.
SONY Xperia Z, Xperia ZL
To enter into Fastboot : (while turned off) Press and hold the Volume Up button, at the same time plug in the micro USB cable which is already connected to PC.
To enter into Flash Mode : (while turned off) Press and hold the Volume Down button, at the same time plug in the micro USB cable which is already connected to PC.
To enter into Recovery: (while turned off) Power on or plug into charger and keep pressing Volume Up repeatedly.
Bootloader & Recovery Mode for ASUS Devices
Nexus 7
To enter into Bootloader/Fastboot : (while turned off) Press and hold Volume Down + Power
To enter into Recovery: (while turned off) Press and hold Volume Down + Power then scroll down to Recovery Mode with the Volume Keys and select with the Power key.
Asus Transformer Prime TF101
To enter APX mode: (while turned off) Press and hold Volume Up + Power
To enter into Recovery: (while turned off) Press and hold Volume Down + Power, press Volume Up within 5 seconds.
Asus Transformer Prime TF201, Transformer TF300T, Transformer TF700
To enter into Bootloader/Fastboot : (while turned off) Press and hold Volume Down + Power, now select the USB icon, press Volume Up
To enter into Recovery: (while turned off) Press and hold Volume Down + Power, press Volume Up within 5 seconds.
[Authors Note: This guide is really a piece of hard work (*sweating*). I would like to say again that this guide is a work in progress and I will continue to add new devices as they are launched. If you have to report a non working /malfunctioning key-combo, just comment below and we will gladly have a look.]
- See more at: http://www.droidviews.com/how-to-boot-android-devices-in-fastboot-download-bootloader-or-recovery-mode/#sthash.CIpirEsa.dpuf
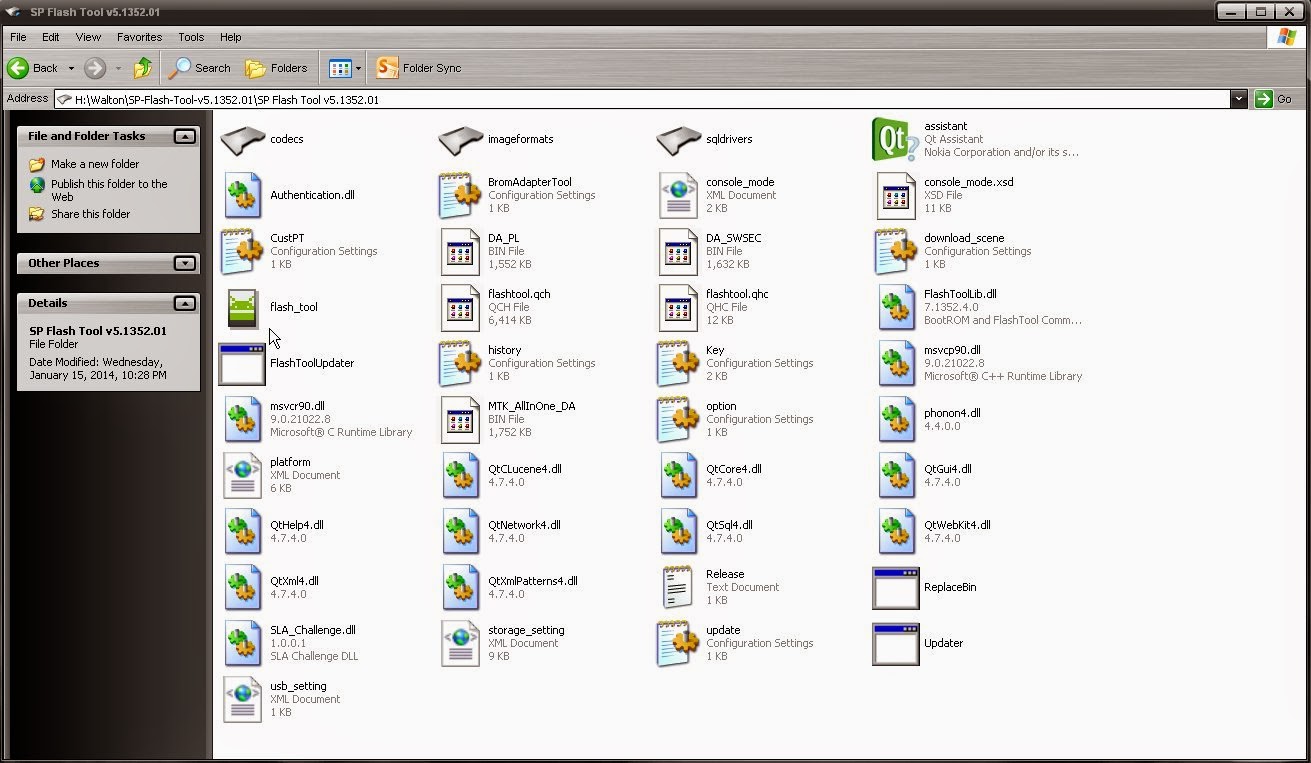





.jpg)
